There’s nothing more frustrating than a nasty feedback loop or laggy connection.
In this new zoom-filled world, I’ve been getting more questions than ever about “video setups”.
Welcome my friends – to Streaming for Dummies
what’s in this post?
- Getting Started
How to stream with Youtube, Twitch, Facebook, Instagram or LinkedIn. (Periscope coming soon)
- Streaming from a Computer
What settings to used based on your setup and equipment
- Multicasting for Free
Using Streamlabs, Restream and/or OBS 💜
- Recording Your Stream
Options to record/save your live stream
- My Streaming Method from Consoles
My favorite way to stream from Xbox, PS4, Switch Consoles
- Sound
🌼 Soundflower for audio management, 🎹 Multiple input or output sources (MIDI), 🎧 Gaming headphones, 🎙Mics (coming soon)
- Advanced A/V
👁🗨 Moderating and monitoring
💪 Max MSP / Touch-designer
(Coming Soon) 💱 Setting up Payment$
Getting Started
Streaming to one service is pretty straightforward – you will need an account for pretty much every service.
From there, most services let you stream from your computer using through your web browser, 100% free of charge.
Some services also offer built-in apps to install on your computer, and most offer a “native” mobile app for streaming from a phone as well.

Every google (gmail) account you have has a YouTube account associated with it. The tricky thing for YouTube is that you need to verify your account in order to active live streaming, which takes 24 hours. Good instructions here.

Twitch is my personal favorite streaming platform. If you are doing anything related to gaming, I strongly recommend using Twitch. Get an account and learn the basics here.

The facebook account you have today is capable of streaming. Here’s how to do it.

The same goes for Instagram – however you cannot use a computer to go live on IG! You must use your mobile device’s instagram app. Here’s how to do that.
🔑🔑🔑 Facebook + Instagram synergies? Nah. Even though Facebook and Instagram are both owned by the same company and likely both use your facebook account as their "root" login, there is no way to automatically forward your Instagram's live feed to your Facebook stream. 🔑🔑🔑

For all you corporates out there – you may have seen LinkedIn Live is indeed “a thing”. However, you must manually apply in advance for Broadcasting capabilities. I applied about a month ago and have yet to hear back. I hope you have better luck!
Streaming from a Computer
You MUST think of all the equipment in front of you as a series of inputs & outputs that can be routed to each other.

2 Inputs
- Built-in Webcam Camera (Video)
- Built-in Microphone (Audio)
2 Outputs
- Laptop Screen (Video)
- Laptop Speakers (Audio)
Inputs & Outputs
When you stream using a simple computer setup, the built-in camera and microphone capture (input) your video and sound // meanwhile the screen and computer speakers spit out (output) video and sound back to you.
If you are connecting an external webcam or microphone, you are adding new INPUT options.
🤔 Note that some webcams also have microphones – meaning they are providing TWO kinds of INPUT – video AND audio.

Webcam: 1, sometimes 2 Inputs
- Camera (Video)
- (sometimes) Microphone (Audio)
0 Outputs

Microphone: 1 Input
- Microphone (Audio)
0 Outputs
If you are connecting any headphones, speakers or monitors, you are adding new OUTPUT options.
🤔In a similar vein, note that some monitors also have speakers built-in. They are providing TWO kinds of OUTPUT – video AND sound
[speakers: 1 output, monitors: 1 out, sometimes 2 out, headphones: 1 out, often 1 in
🤯 NOW, note that headphones usually, also have microphone – meaning headphones are actually ONE new OUTPUT (sound) AND one new sound INPUT!
Sound Settings For Streaming (Mac)
You may see options to select different inputs from within the app or the web browser or a streaming service…
⭐️For easy setup I strongly recommend sticking with the option that says “Default” or “Same as System” for the microphone in these apps.
Use the Mac’s System Preferences to configure the audio and video.

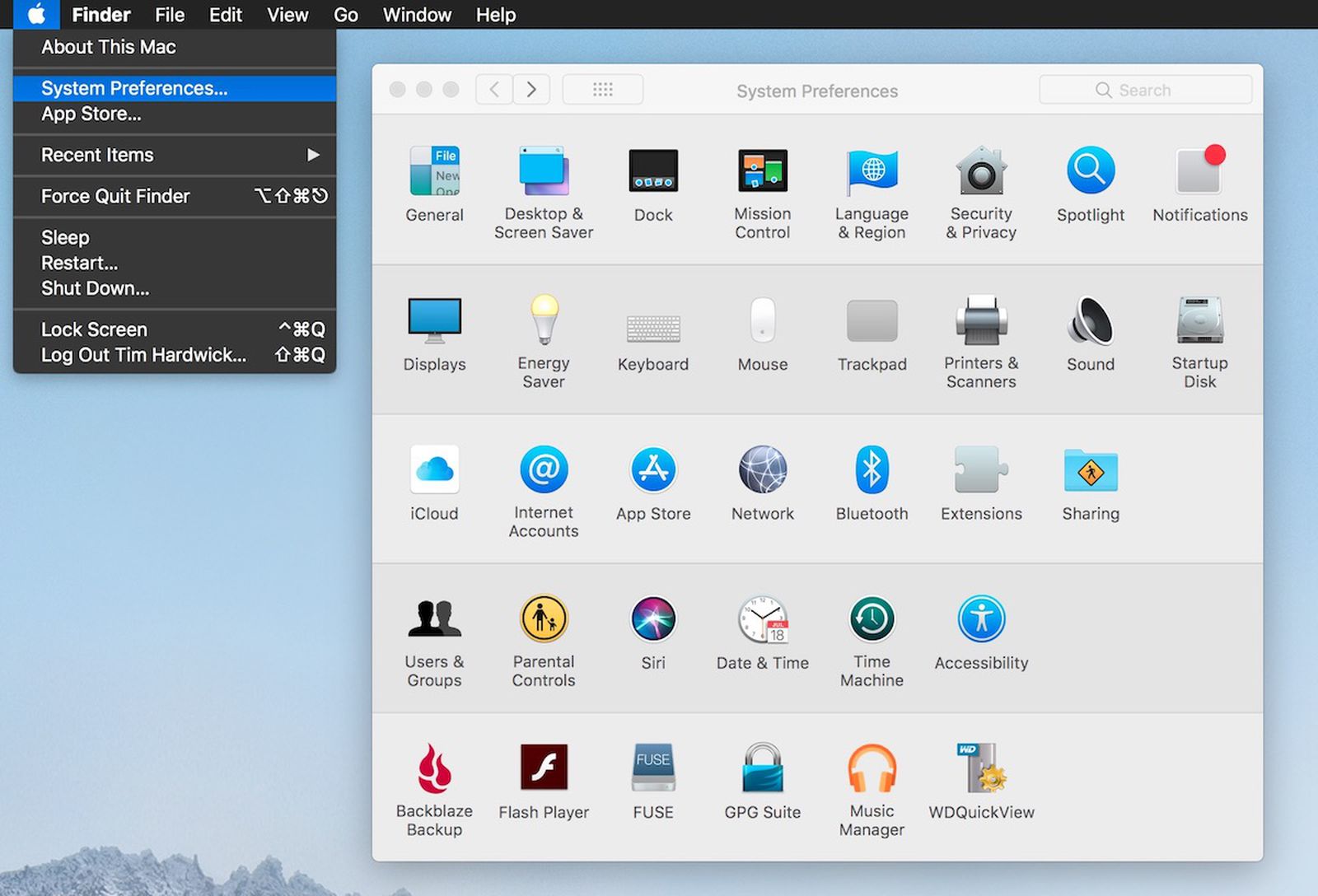
Microphone (input) and speaker (output sound) are controlled in the 🔈”Sound” section. Whatever you select here will be the “Default” / “Same as System” in any streaming app you use.
(audio settings picurre)
The screen usually shows you what is coming from your webcam, while the speakers tell you the audio of other sources – but not your own!
🔑🔑🔑 This is a key point - the computer's microphone is especially well calibrated with the computer's speakers. Like peas in a pod! The speaker knows what sound is coming in through the microphone and doesn't feed it back to you. Conversely the microphone also knows what is being output and doesn't feed it back into the system. If you are using a separate or additional microphone, be careful that it's not picking up output it shouldn't be! 🔑🔑🔑
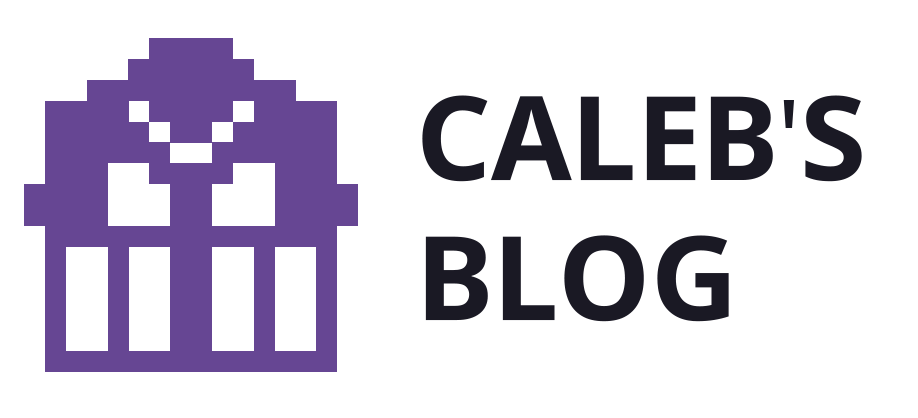

One reply on “Streaming for Dummies”
[…] 🎲 Escape this TOPIC – see other cool Dice Stuff 🎲 💊 Go Deeper – Streaming for Dummies 💊 […]